Backup maken van je WordPress site
Wanneer je een back-up wilt gaan maken van je WordPress website, dan moet je realiseren dat je WordPress website bestaat uit bestanden en uit een MySQL database. Mocht je alleen een back-up maken van je bestanden, dan heb je hier niet voldoende aan. In dit artikel geven we je een toelichting hoe je een complete back-up kunt maken van je WordPress site.
Om een goede back-up te maken zijn er twee delen die je moet gaan opslaan:
- Alle bestanden van WordPress en de afbeeldingen die je op je site geplaatst heb
- De MySQL database die WordPress gebruikt voor het opslaan van de teksten en instellingen van je site.
Een back-up maken van de WordPress bestanden
Als eerste is het belangrijk dat je alle bestanden waaruit je website bestaan opslaat in een archief. Je kan dit vaak op verschillende manier doen, hieronder zie je een aantal manier om van alle bestanden een back-up te maken.
De manier hoe je van je WordPress website een back-up kunt maken heeft ook te maken met wat voor soort hosting je gebruikt voor je website. Grofweg zijn er twee mogelijkheden of je hebt Linux hosting of je hebt Windows hosting. Echter als je een WordPress website hebt, is het voor de hand liggend dat je gebruik maakt van Linux hosting. De stappen in dit artikel zijn in eerste instantie voor een WordPress website met Linux hosting.
Als je een back-up wilt maken van alle WordPress bestanden van je website dan kan je dit op verschillende manieren doen. Dit artikel geeft een toelichting hoe je een handmatige back-up kunt maken met je cPanel controlepaneel.
Als je geen cPanel controlepaneel gebruikt maar een ander controlepaneel zoals Plesk of Direct Admin dan kan je in principe deze stappen volgenden. Voor het maken van de back-up heb je toegang nodig tot je bestandsbeheer en tot phpMyAdmin. Deze mogelijkheid heb je ook binnen Plesk of Direct Admin.
Handmatig een back-up maken via het controlepaneel van je hosting
Wanneer je gebruik maakt van een cPanel controlepaneel dat kan je via je bestandsbeheer makkelijk een handmatig een back-up maken. Doorloop de onderstaande stappen om zelf een back-up te maken.
- Log eerst in op je controlepaneel
- Ga vervolgens naar Bestandsbeheer
- Nadat je bestandsbeheer is geopend kan je nieuwe directory aanmaken met de naam backup
- Klik eerst aan de linkerkant 1x zodat je home directory geselecteerd is
- Klik daarna op +Map aan de bovenkant om een directory aan te maken
- Maak vervolgens een directory aan met de naam backup
- En klik op Create New Folder
- Nadat je de directory backup hebt aangemaakt moet deze ook zichtbaar zijn in je mappen structuur.
- Wanneer je er zeker van bent dat de directory backup is aangemaakt dan kunnen we beginnen met het aanmaken van het backup bestand
- Dit doen we door de directory public_html te comprimeren.
- Klik eerst aan de linkerkant je /home directory aan
- Klik daarna 1x op de map public_html zodat deze geselecteerd is
- Klik met je rechter muisknop op de sectie en kies voor Compress
- Geef vervolgens aan hoe je de directory public_html wilt inpakken
- Selecteer dat je een zip bestand wilt maken
- Voeg ook een datum toe aan je bestandsnaam zodat je later makkelijk kunt zien wanneer je deze back-up gemaakt hebt.
- Geef bij naam het volgende op /backup/public_html_27-09-2021.zip
- Klik op Compress Files
- Toelichting:
/backup dit geeft aan de je het bestand wilt opslaan in de directory backup
/public_html_27-09-2021.zip dit geeft aan welke naam het zip bestand krijgt
- Nadat alle bestanden gecomprimeerd zijn kan je op Close klikken
- Controleer altijd voor de zekerheid of het zip bestand goed is aangemaakt
- Klik aan de linkerkant op de directory backup
- Vervolgens krijg je aan de rechterkant de inhoud van deze directory te zien
- Controleer als eerste de naam: public_html_27-09-2021
- Controleer daarna de grote van het bestand: 53,43 MB (het bestand moet inhoud hebben en niet 0 bytes groot zijn)
- Controleer ook de datum, zodat je zeker weet dat bestand zojuist is aangemaakt
- Nadat je het back-up bestand hebt aangemaakt en je hebt het gecontroleerd, dan is het verstandig dat je het back-up bestand ook download naar je eigen computer. (Mocht er een probleem zijn met je hosting dan heb je ook een back-up op je eigen computer staan)
- Klik hiervoor 1 x op naam van het bestand zodat deze geselecteerd is
- Klik daarna met je rechter muis knop op het geselecteerde bestand en kies voor Download
- Klik vervolgens op OK om het bestand op te slaan
- Sla hete back-up bestand op in een directory op je eigen computer, bijvoorbeeld C:\Mijn Website
- Om hier een extra map aan te maken, klik je met je rechter muisknop en kies je voor Nieuw > Map
- Maak vervolgens een map aan met de naam backup
- Selecteer de directory C:\Mijn Website\backup
- Controleer de bestandsnaam en klik daarna op opslaan
Gefeliciteerd, je heb nu een back-up gemaakt van de WordPress bestanden en afbeeldingen. De volgende stap is een back-up maken van je MySQL database.
Een back-up maken van de MySQL database
WordPress slaat alle teksten en instellingen op in een MySQL database. Als je een back-up van je website wilt maken is het belangrijk dat je ook een back-up maakt van de database die WordPress gebruikt. Via phpMyAdmin kan je een back-up maken van je database.
Doorloop de volgende stappen om een back-up te maken van je MySQL database:
- Zorg dat je bent aangemeld bij je controlepaneel
- Klik vervolgens op phpMyAdmin
- Nadat phpMyAdmin is geopend kan je de backup aanmaken van de database
- Klik aan de linkerkant je de database van je WordPress site aan, klik daarna aan de bovenkant op Exporteren
- Op de export pagina kan je de database exporteren door een SQL bestand downloaden
- Klik hier op Starten en sla het SQL bestand op door op OK te klikken
- Sla vervolgens het SQL bestand op in C:\Mijn Website\Backup
- Ga naar de map C:\Mijn Website\Backup op je compupter
- Sla het SQL bestand op door op Opslaan te klikken
Gefeliciteerd je hebt nu een back-up gemaakt van je MySQL database!
Deel dit artikel
Ik zat net een interessant artikel te lezen: "Backup maken van je WordPress site".
Ik dacht dit is ook echt iets voor jou.
Zie: https://dijkstra.nl/blog/backup-maken-van-je-wordpress-site
Klik op de knoppen hieronder om dit artikel te delen.


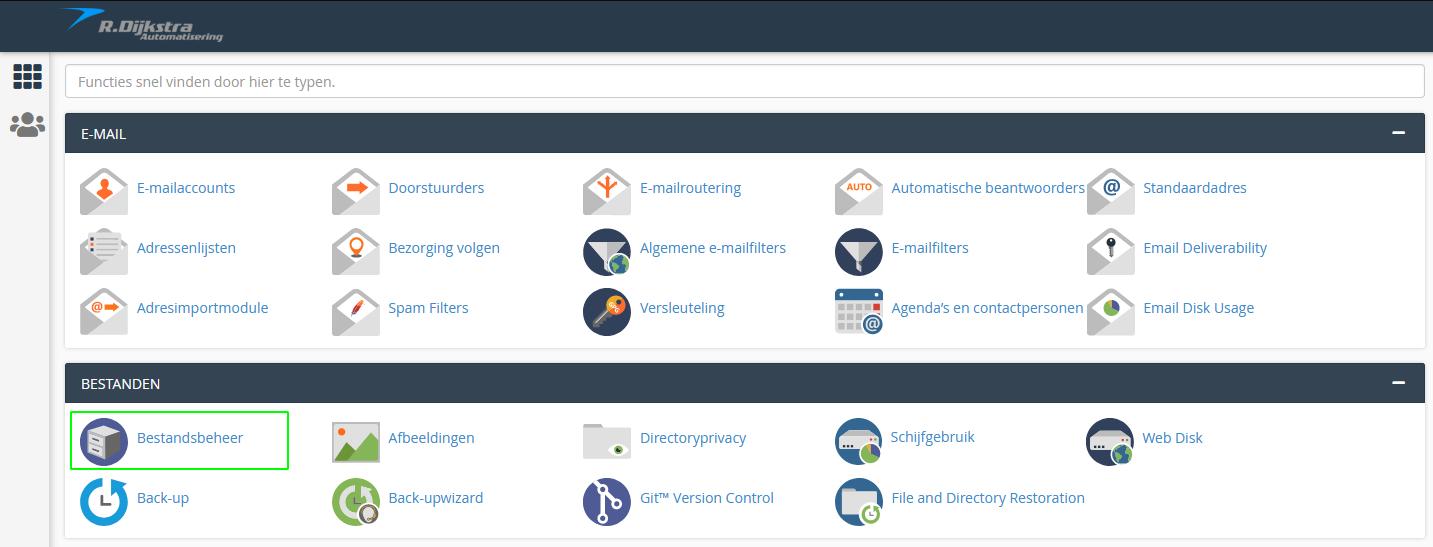
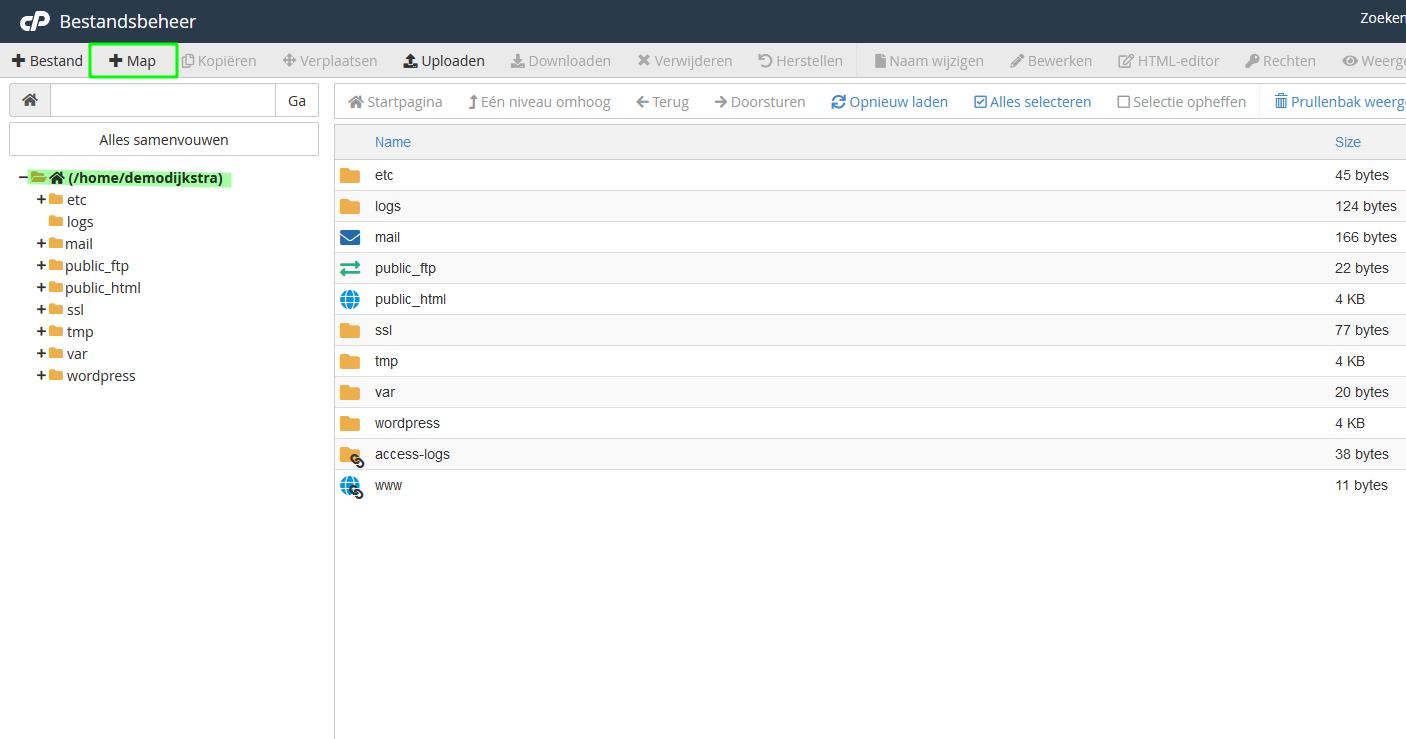
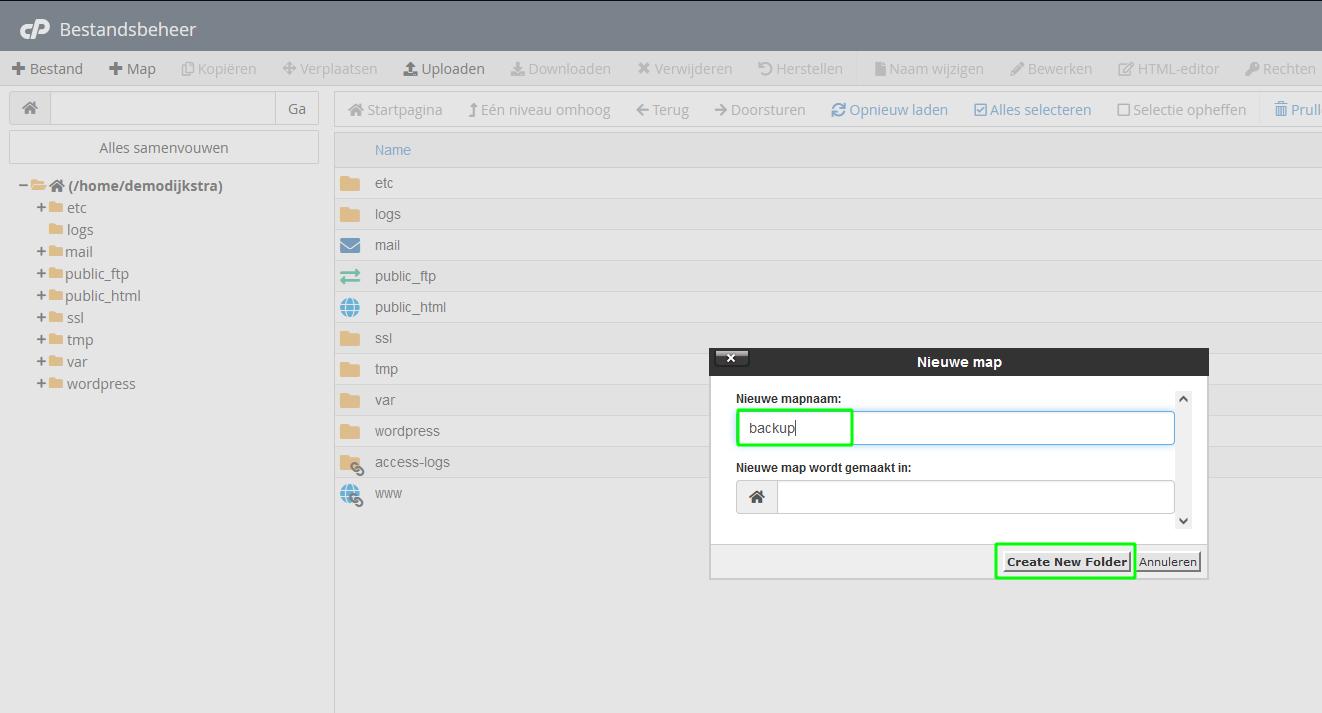
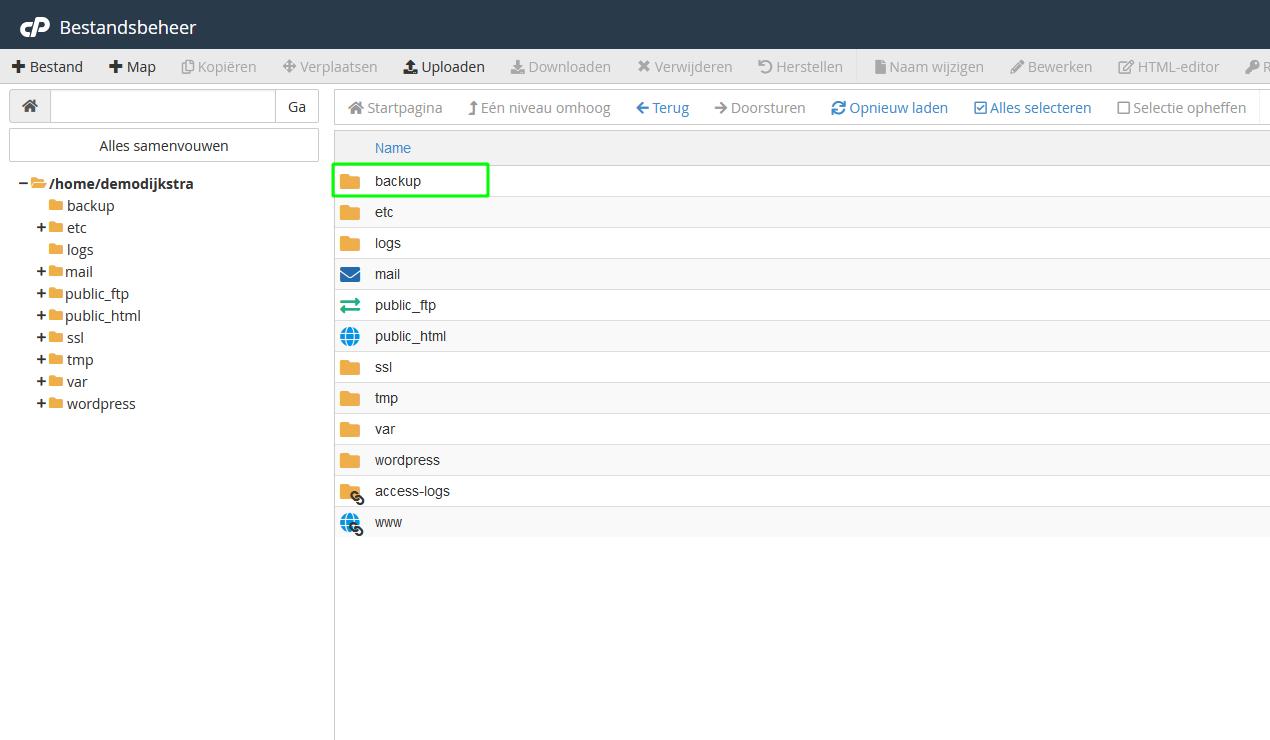
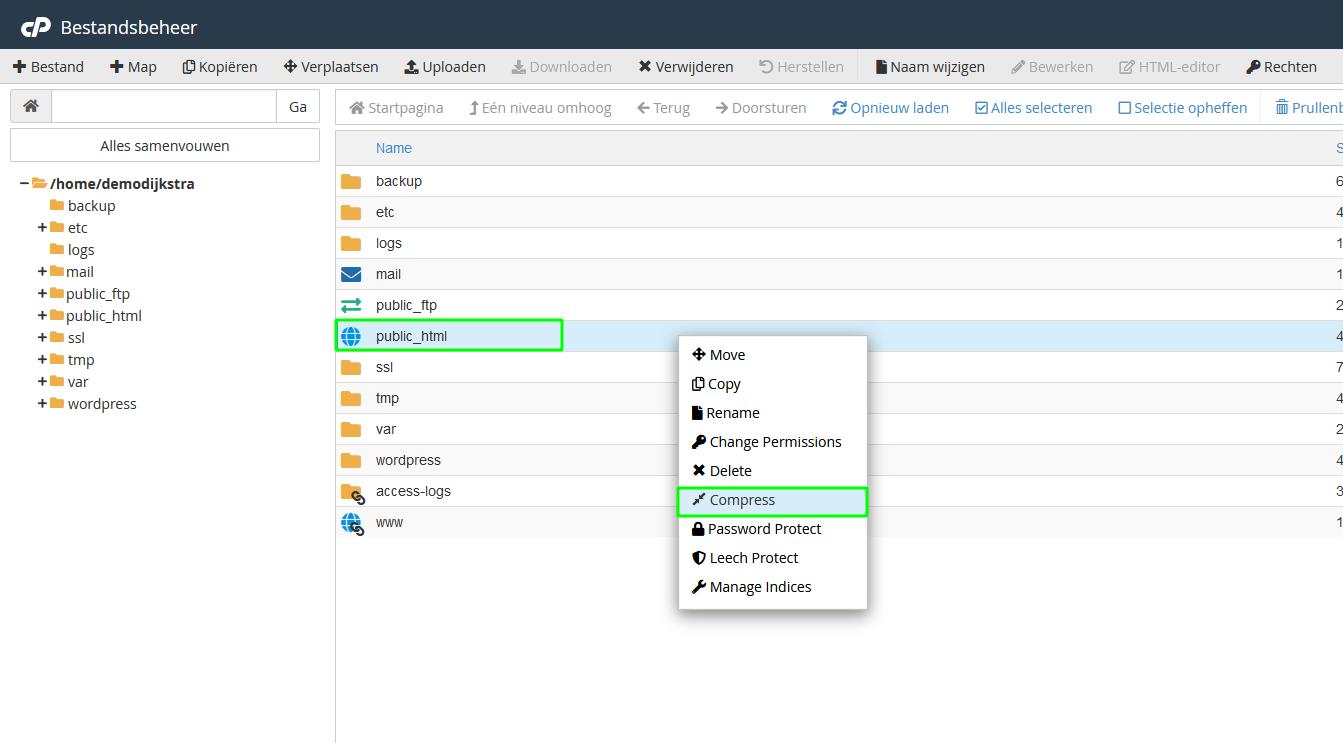
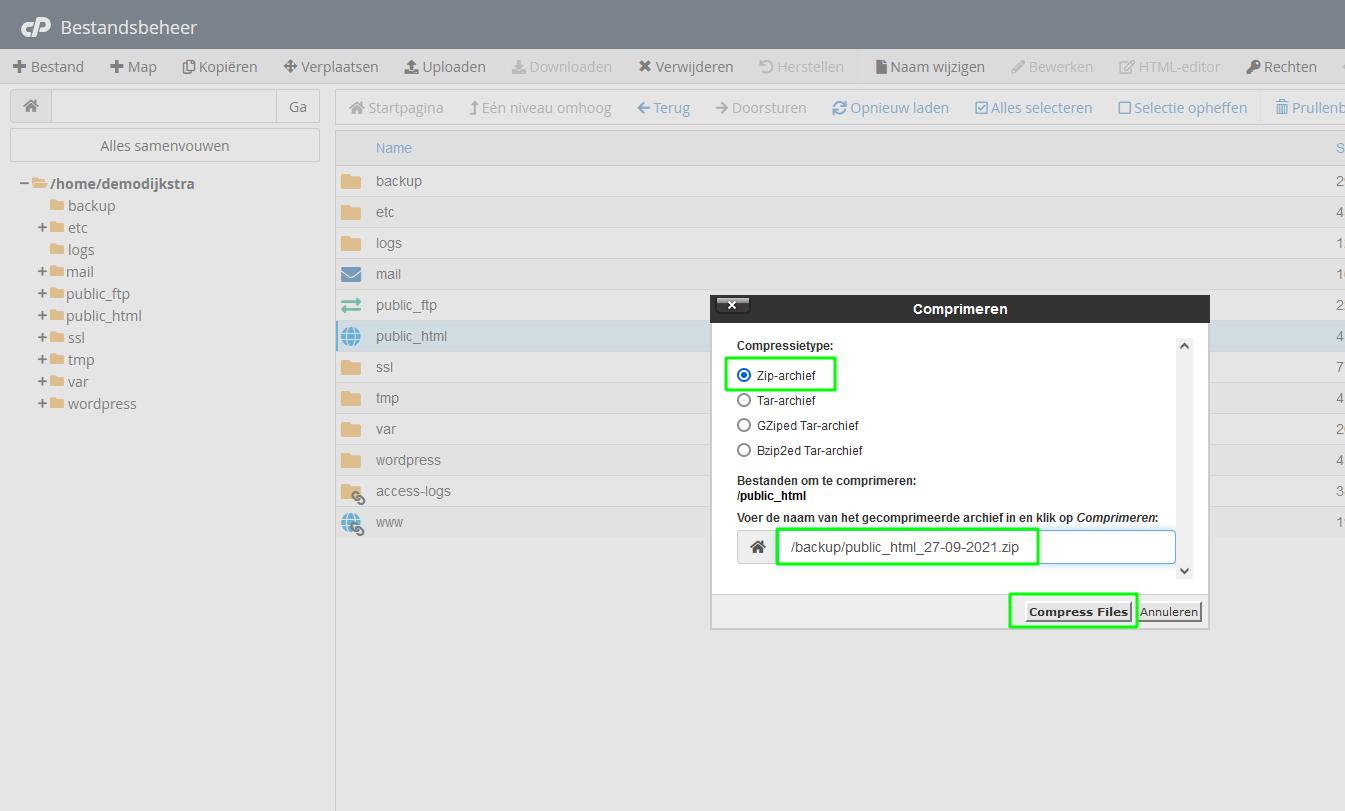
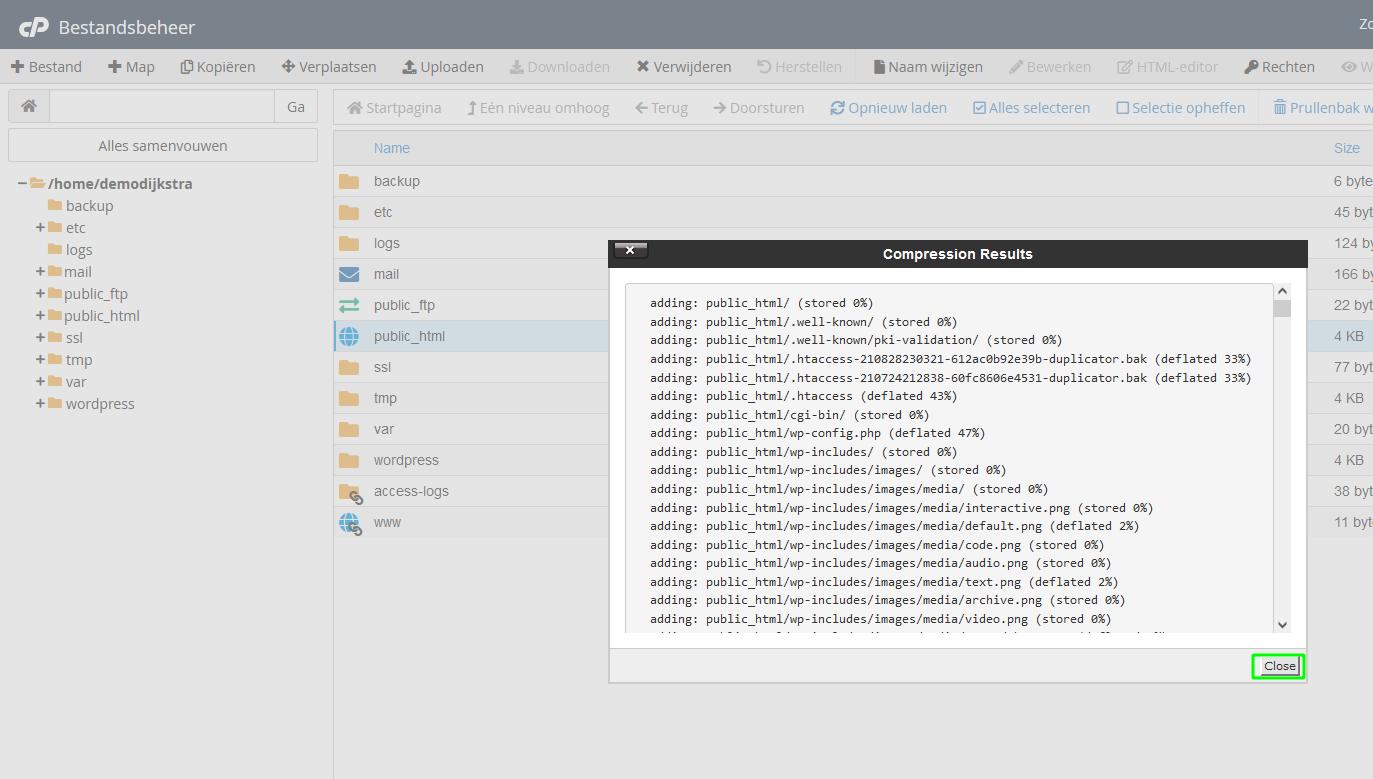
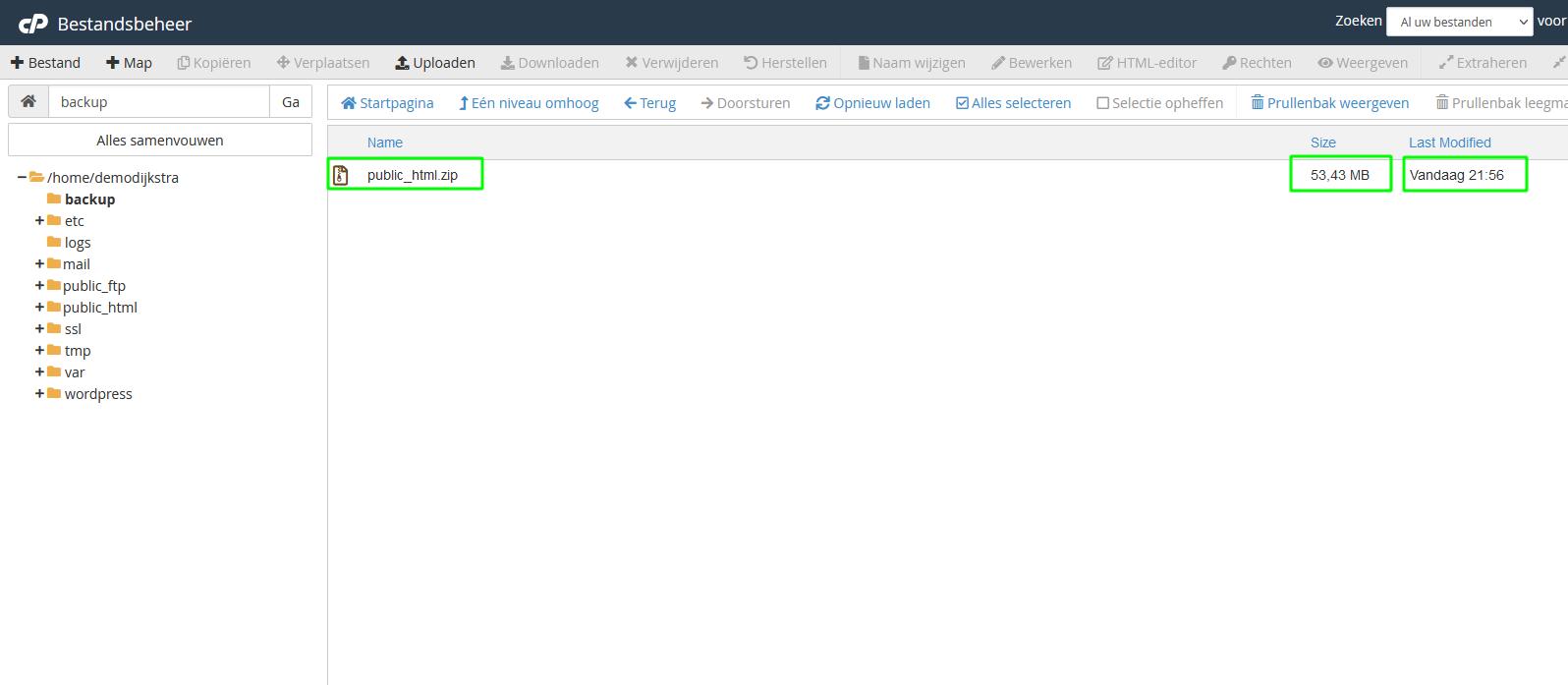

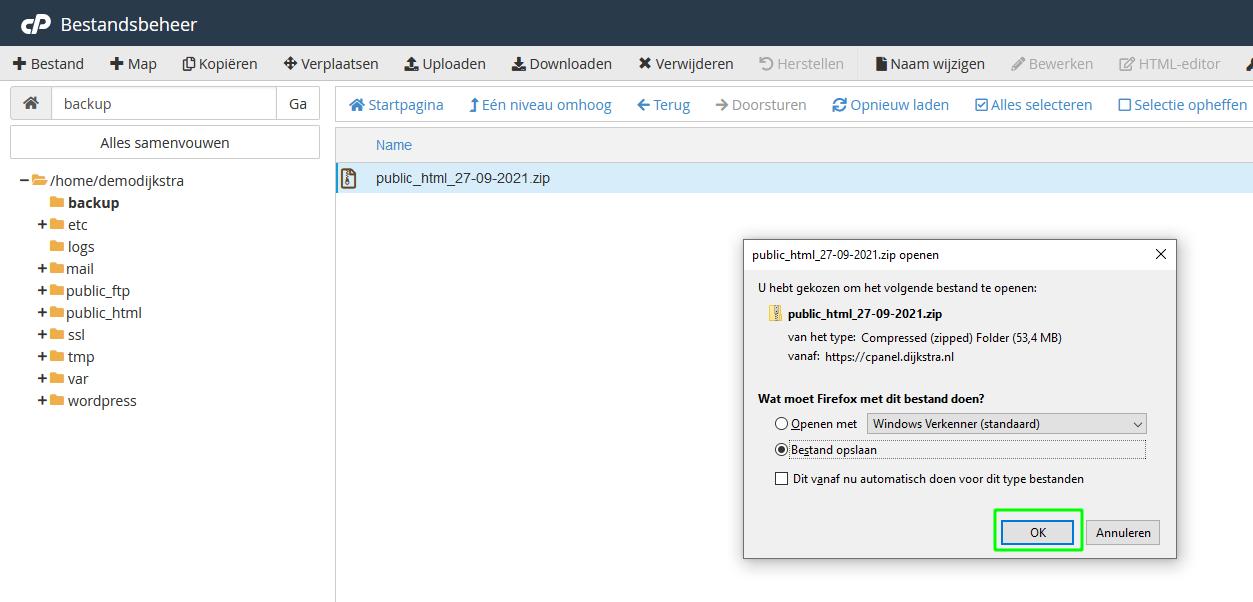
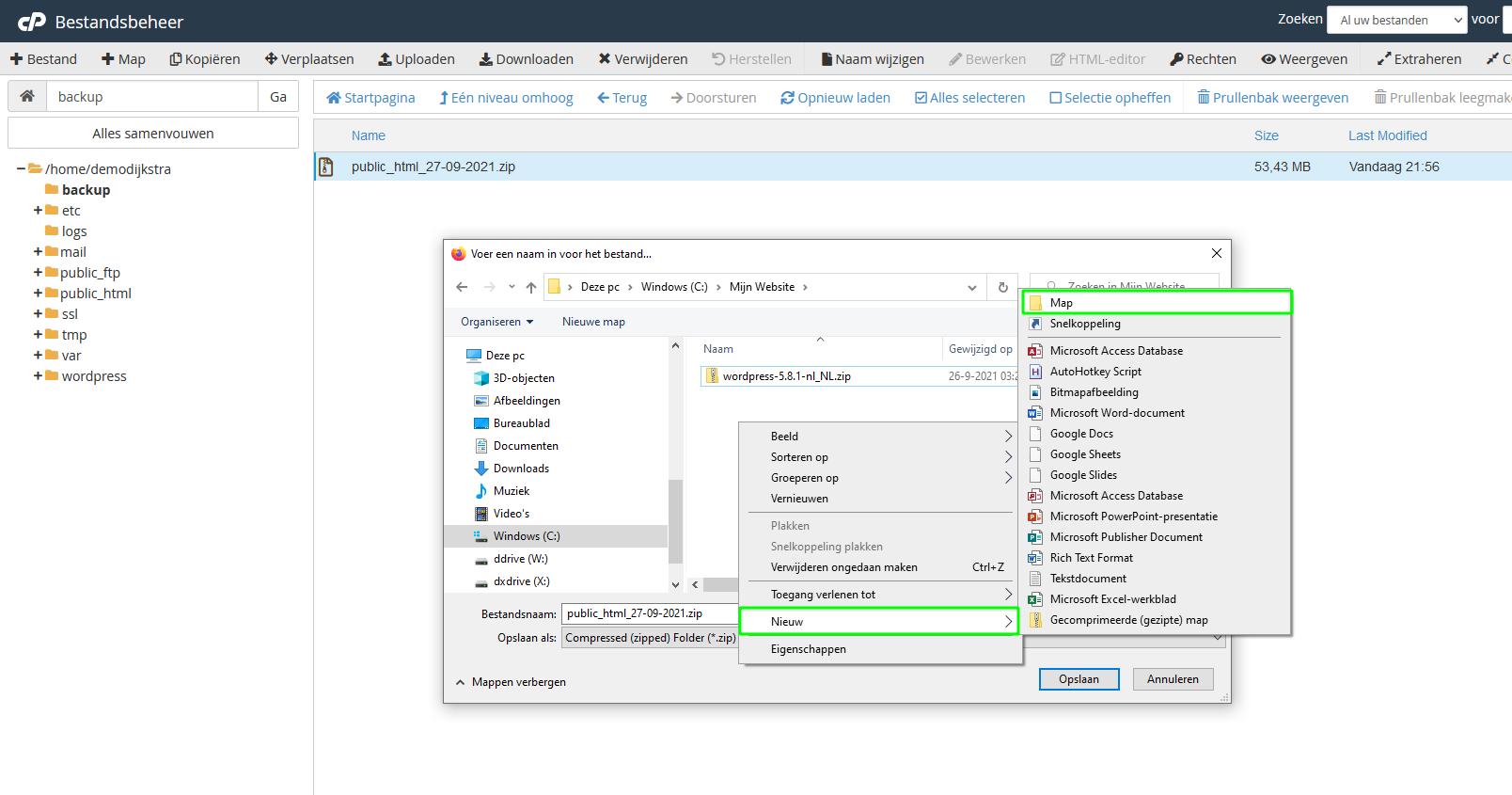
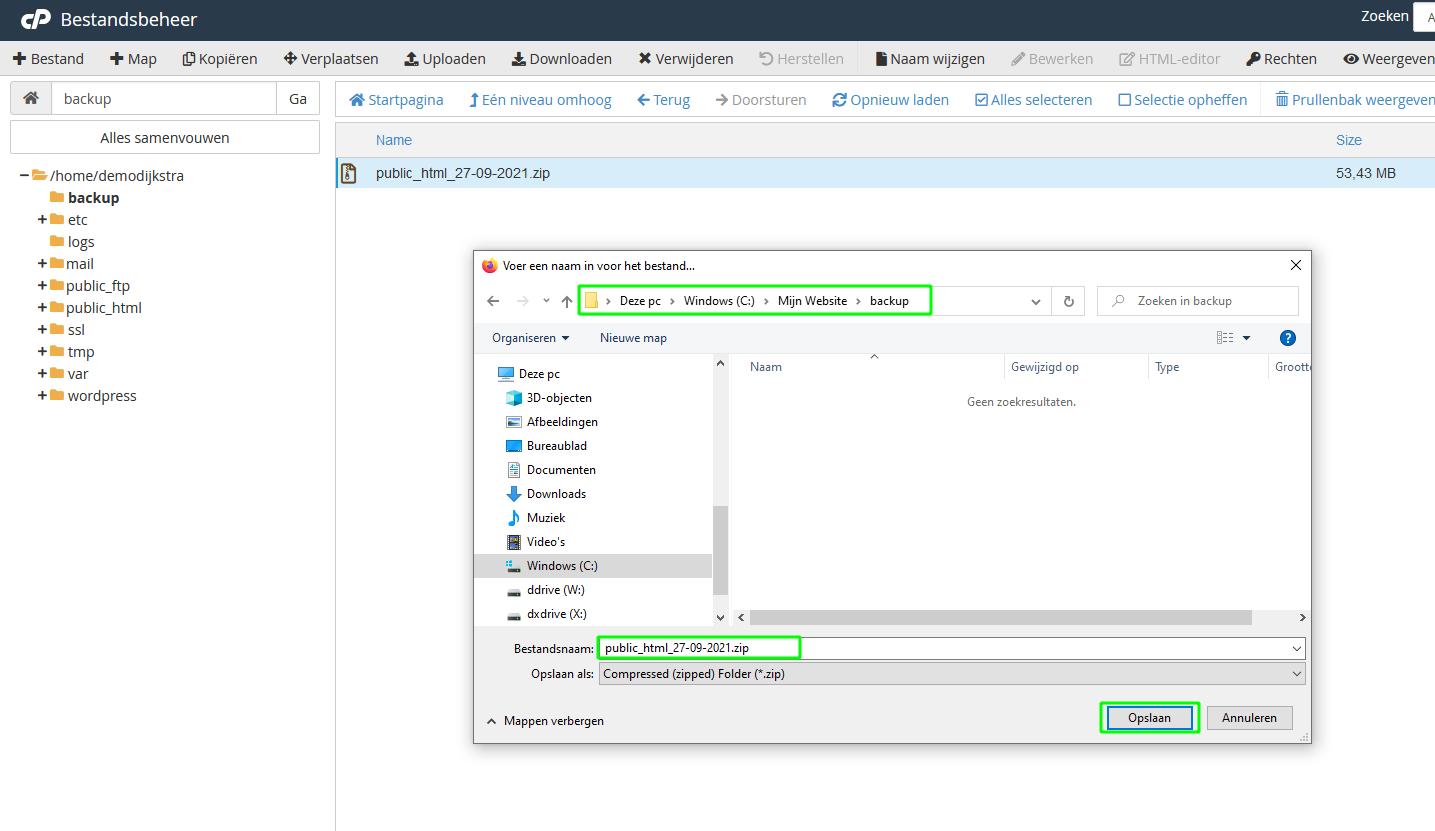
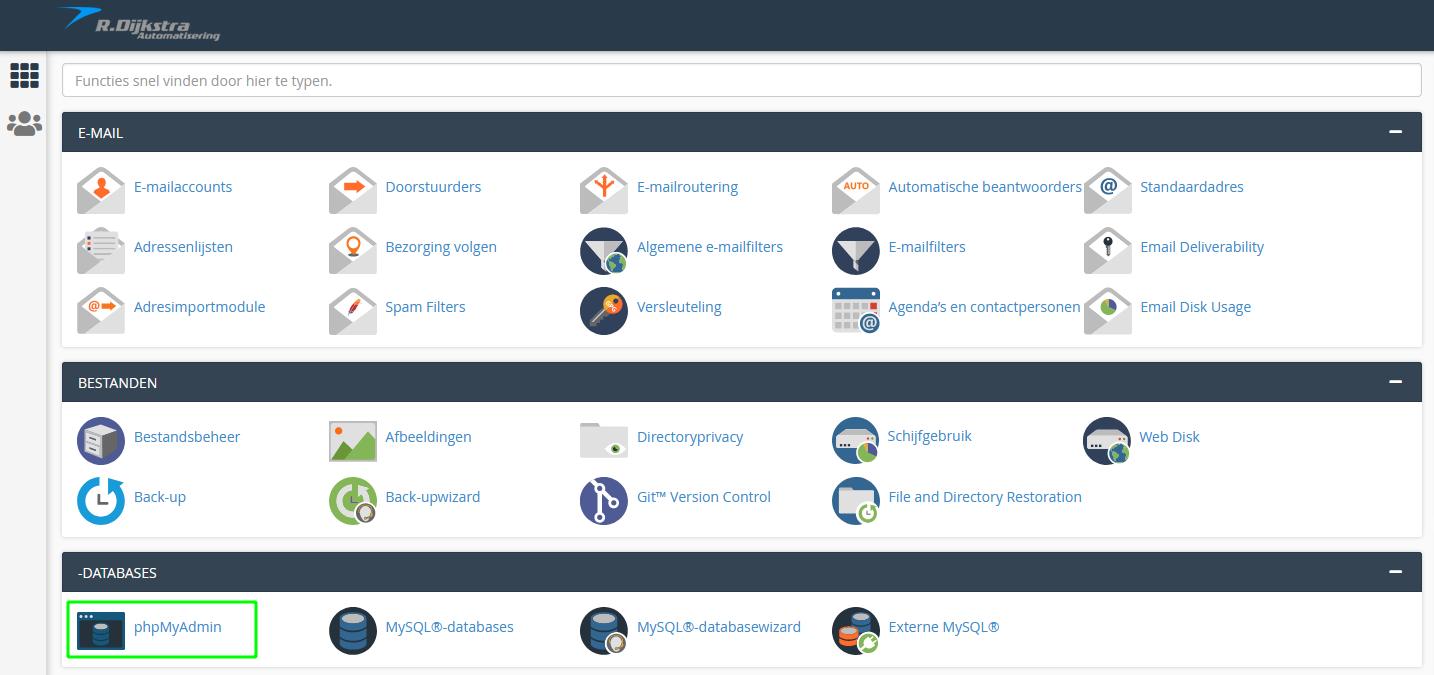
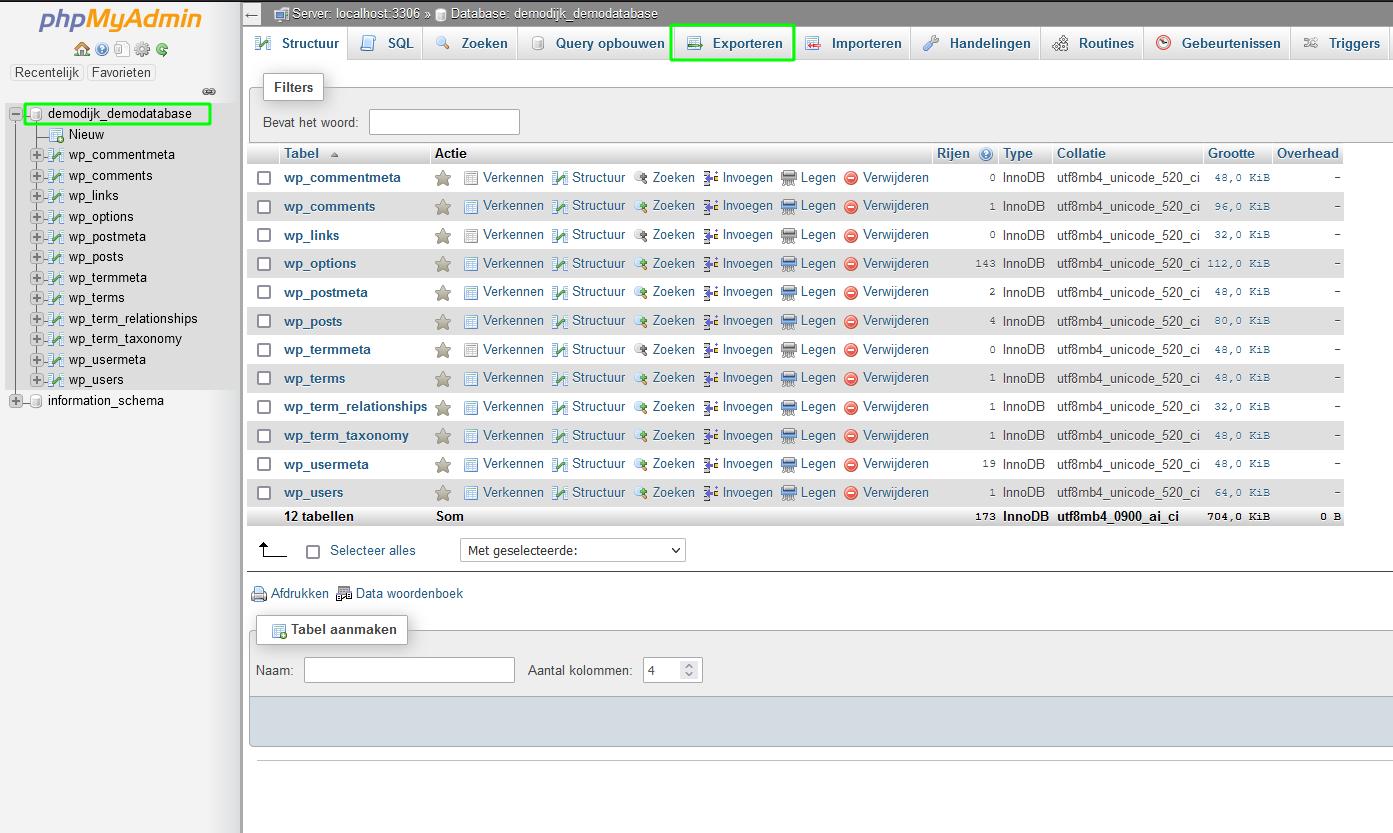
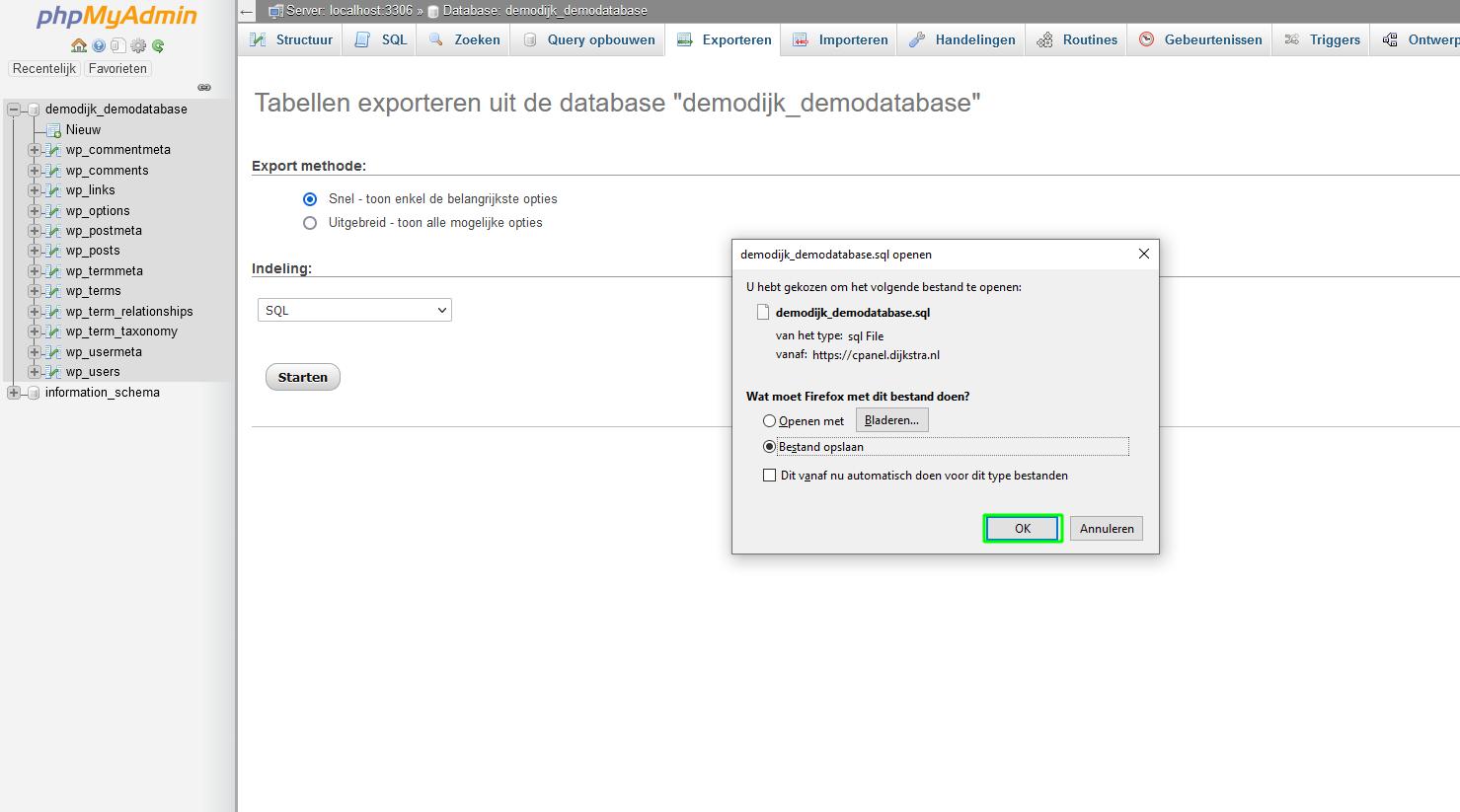
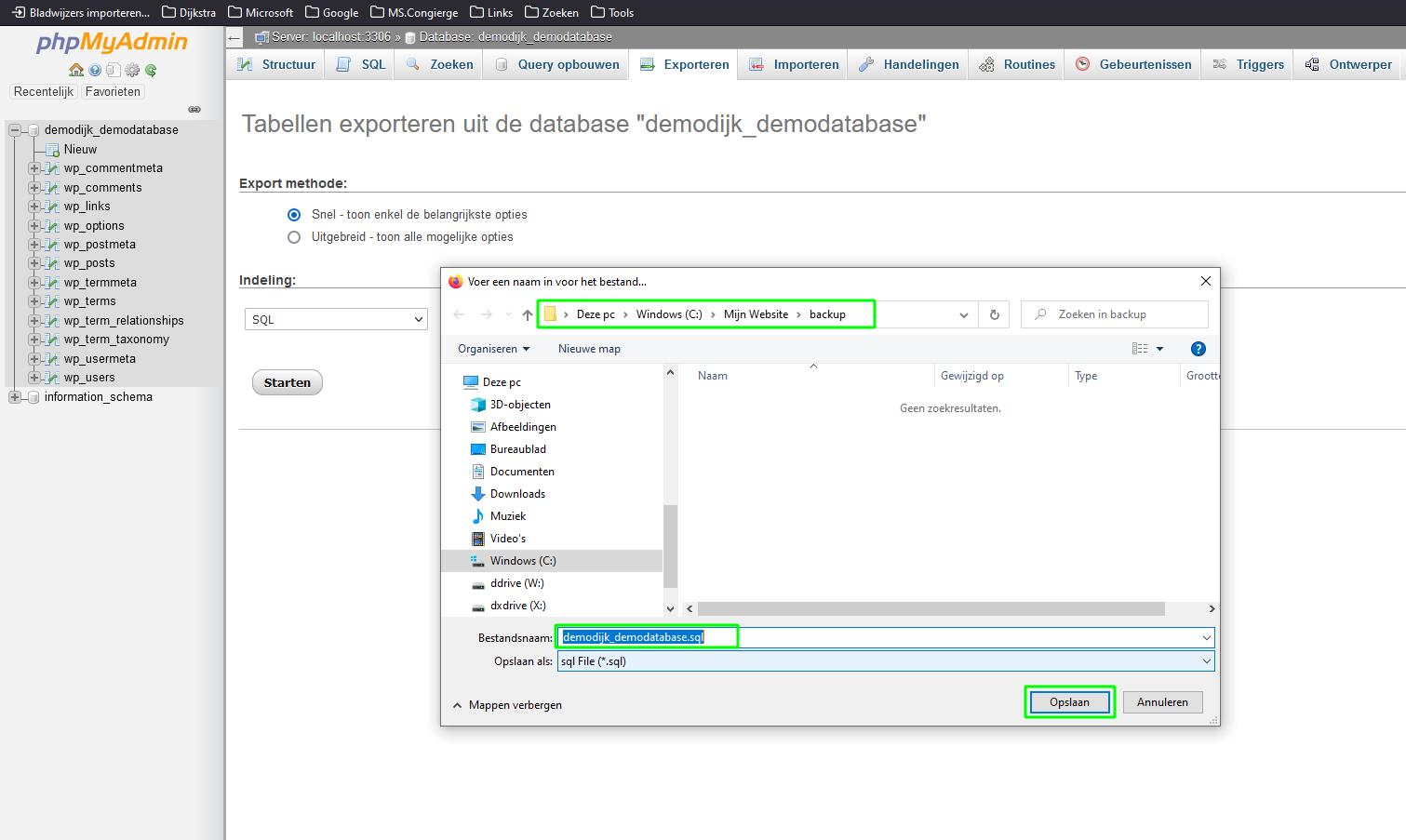

Reacties (0)
Laat een reactie achter